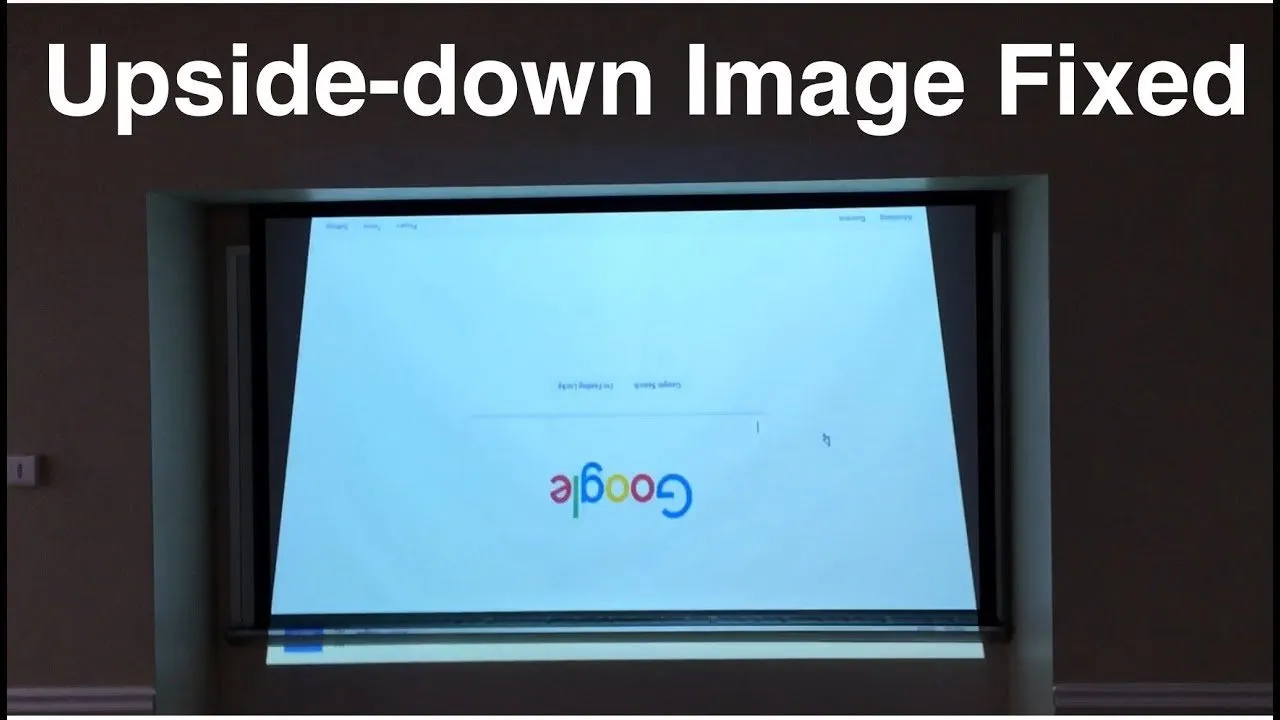You may have misplaced your projector’s remote control, or perhaps it is faulty, and you would like to use it urgently. If you find yourself in such a situation and the issue you are facing is a rotated projector screen, you do not have to panic because it is possible to use the buttons on the projector to correct and fix the issue.
There are several reasons your projector’s screen has rotated. It is most likely that the last time it was in use, it was mounted, so the person using it had to invert the screen. Perhaps you would like to mount it, so you want to invert the screen to use it. A rotated screen will cause the projected image to appear upside down or inverted. These steps can guide you to rotate your projector screen without a remote:
- Press the menu button on top of the projector.
- Using the arrow keys to navigate, locate the “Extended Menu” and press “Enter.”
- Beside the Extended Menu, you will find the “Projection” tab.
- By selecting the “Projection”, you will see various choices you can select from; Front, Front-Ceiling, Rear, and Rear-ceiling.
The steps to change a projector’s screen can vary between projector brands and even models. Regardless of the brand you are using, rotating the projector’s screen is similar. Read on to find a detailed step-by-step guide on rotating your projector’s screen.
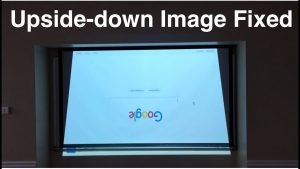
Step-by-Step Guide on How to Rotate Your Projector’s Screen
Not getting a new remote control is normal when the original one has been misplaced or is faulty. This may not be the case in some situations; you may be minutes away from making a presentation, and after projecting the image, you realize that the screen has been rotated in an undesirable way. If your remote control is nowhere to be found, you can use the buttons on the projector to fix the issue:
- Turn on the project, thus if the projector is already off.
To turn on the projector, ensure the power and input cables have been plugged in well. If the projector has already been mounted, you may have to take it down or use anything long enough to reach and press the buttons without damaging it. Push the power button to turn it on.
- Press the “Menu” button on the projector
- Select the “Extended Menu”
To navigate your way around, you have to use the arrow keys on the projector. Choose and select the “Extended Menu.” Press “Enter” or “OK” to select it.
- Select the “Projection” tab
You will find the “Projection” tab on the left of the “Extended Menu.” Once you access this menu, you will see a list of rotation choices, from which you will select your preference: Front, Front-Ceiling, Rear, and Rear-Ceiling.
- Front projection mode: the screen will rotate to project an image straight on the screen when the projector is placed on a table.
- Rear projection mode: This mode is just a reverse of the front projection mode; thus, the image is flipped horizontally. This mode is used to project from behind a translucent screen.
- Front-Ceiling projection mode: this mode will flip the image upside down. If you want to mount the projector from the ceiling, you must select this.
- Rear-Ceiling projection mode: this mode will flip an upside-down image horizontally for projection unto a translucent screen.
- Press “Menu” to exit once you have selected your projection mode preference.
How to Change Projector Image Orientation
There are two ways to do this; most projector remote controls have a specialized button that can change the projector image. However, it varies between brands. If you are not sure of which button to press, use the guide below:
- Access your projector’s menu.
- Advance to “Extended Menu” or “System settings” depending on the brand of projector you use.
- Advance to “Projection” or “Basic” > “Projection Position”
- Choose the position you want to rotate your image from the available four options:
Front, Rear, Front-Ceiling, or Rear-Ceiling.
Why is My Optoma Projector Projecting Upside?
Your projector will show an upside-down image depending on how you have positioned your projector, especially if you just bought it or received it from someone.
If you have mounted it and it appears upside down, the possible cause is that the current default projection mode setting is Front; hence it needs to be changed to Front-Ceiling. This occurs because most projectors are set to Front projection mode by default, or the previous user used it directly from a table.
If you have placed it on a table and the image appears upside down, you may have mistakenly changed the projection mode, or the previous user used it while it was mounted from the ceiling. In this case, you will have to change the projection mode from Front-Ceiling to Front.
Similar Reads:
Common projector problems troubleshooting and solutions
How to fix Netflix not playing on projectors from Android, iPhone, and laptop
Why is My Projector Displaying Backward?
Your projector displays a backward image because the projection mode has been set to Rear. This could have happened by mistake, or the previous user used it for a backward projection.
To fix this, you have to set your projector’s projection mode to Front by accessing Menu > Extended menu or System settings > Basic > Projection.
Does a Projector Look Better on a Screen or a Wall?
Projector images look better on a projector screen than on a wall. Projector screens have special features that walls do not have; their reflective properties and a uniform surface. Projected images on a wall will produce images with reduced qualities that can appear warped or distorted.
Is It Better to Get a White or Black Background for a Projector?
Black projectors are best because they can produce a better contrasting effect than white screens. Also, they can produce sharper images. With white screens, it will be difficult to get an image with true black color. If your projector’s lamp is not very bright, your white screen will not be able to produce very bright images well for you unless your viewing room is completely dark.
A real-life example is using cream-colored chalk to write on both black and white chalkboards. You will realize that the black chalkboard will produce a better contrasting effect than the chalk markings on the white chalkboard.
Final Thoughts
You do not have to panic when you realize that your projector is showing an inverted image or an image that is upside down, especially if you do not have your remote control. Manufacturers always want to make things easier and simpler for their customers, so they make functional keys on devices so that you can still access other features if you do not have your remote.
When you try to project an image with your projector and realize that it has been rotated or flipped. If you also want to change the projector’s orientation to fit a certain position, do not panic, especially if you don’t have the remote. By following this guide, you will be able to rotate the image on your projector without any fuss.
- Optoma UHD50X vs UHD60 4K UHD Projectors Detailed Comparison - June 27, 2023
- Optoma CinemaX Pro vs P2 Projectors: What is the Difference? - June 27, 2023
- DLP vs Laser Projectors: What is the Difference? - June 27, 2023