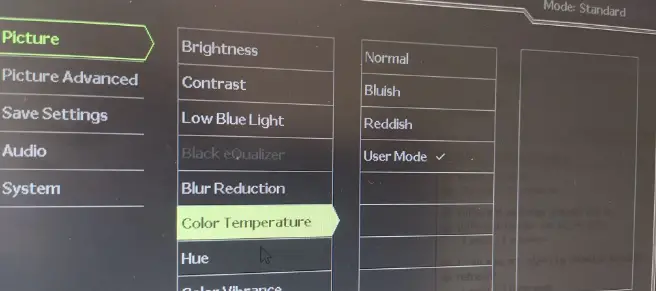Greying out of certain menu options is something you can encounter while using your projector. It can be very irritating if you have no idea of what is happening, and you have to immediately use the option that has been greyed out.
If your menu shows a list of options highlighted in grey, that option is inaccessible or cannot be changed. A typical example is when you want to change your image’s position, and the settings have been greyed out in the menu.
BenQ projector image is greyed out. Possible reasons why your image position option has been greyed out could be that you are using a digital signal as input, you are using a 4K projector, or you have a problem with your projector’s electronic board. Some common fixes are to restore your BenQ projector to default settings, connect your projector using an analog signal input, or update your projector’s firmware.
I have explained what to do if you have our image position greyed out on your BenQ projector in this post. The fixes are not complicated and can easily be followed to fix the issue.
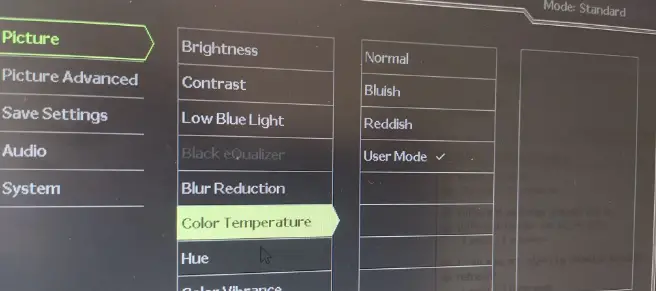
Why is My Image Position Greyed Out on My BenQ Projector?
There are several reasons why the image position on your BenQ projector is greyed out, making the settings inaccessible to you. The setting has been greyed out because:
- You are using a digital signal
- You are using a 4K projector
- Your projector’s electronic board is faulty
- Your projector’s firmware is out of date
Using a Digital Signal
Input signals like HDMI, DisplayPort, and DVI can cause your image position to grey out. This way, the settings cannot be modified. In most instances, the image position is one of many settings that will be greyed out.
This is one of the commonest reasons why your image position option will be greyed out, and this would happen with an HDMI connection.
Using a 4K Projector
When you are using a BenQ 4K projector, it has a feature that makes it automatically detect HDR content. In this case, your picture mode will change from HDR10 to HLG. Once the switch occurs, several options in the menu become greyed out and cannot be changed.
A Faulty Electronic Board
A faulty electronic board can also contribute to your image position option being greyed out. There could be a wiring issue or a circuit issue with the board. This can cause the projector to malfunction and start giving you greyed options in the menu.
Your Projector’s Firmware is Out of Date
When your device’s firmware is out of date, it can cause some of the options in your main menu inaccessible. An out-of-date firmware can cause your device also to act weirdly, especially if you try connecting to the web.
Also Read:
How to rotate projector screen
How to Fix Greyed Out Image Position on BenQ Projector
Once you have figured out what is causing the menu option to be greyed out, you have to get a solution to fix the issue. Here are possible fixes you can try:
- Use an analog input signal
- Update your device’s firmware
- Reset your device to factory settings
- Contact a technician
Switching to Analog Input Signal
If you use an HDMI, DVI-D, or DisplayPort, try switching to an analog input signal. You can use a VGA cable, Component video (made up of a red, green, and blue wire connector), Composite video, S-video, etc. It would be best if you had in mind what exactly you are connecting to the projector before you choose the input signal.
Update the Projector’s Firmware
If switching to an analog signal did not work, try updating your projector’s firmware. In some instances, you may be missing some important updates to make some features of your project work properly. Here is how to update the firmware on your BenQ projector:
- Get a USB flash drive and format it to FAT32
- Visit BenQ’s official website and download the latest firmware for your device. Save the file to your drive. (First, go to Support, and then Software & Driver to find the Firmware tab to download the file)
- Turn on your projector and connect your flash drive to the projector’s USB port.
- On your remote control, press “Menu.”
- Go to “System” > “System Upgrade” > “USB Update.”
- The projector will restart once the upgrade is complete.
- Make sure you do not turn off your device while it is upgrading.
Reset Your Projector to Factory Settings
If upgrading the firmware did not fix the issue, you may have to reset your device to factory settings. Doing this reset will delete almost everything (including saved settings) and leave the projector to how it was when you bought it. Follow the following steps to reset your BenQ project to factory settings:
- Got to the device’s main menu.
- Scroll to “System.”
- Navigate to the “System” window.
- Scroll to and select “Factory Default.”
- A pop-up notice about your request will appear. Confirm it by selecting “Restart.”
After this reset, the Keystone, Projector installation, Lamp timer, high altitude mode, security settings and baud rate settings will remain. Only the advanced factory settings can clear everything from those menus:
- In “System,” select “Basic Menu.”
- Scroll and select “Menu Type.”
- Select “Advanced OSD” from the menu. Click “OK” to save.
After this, you will see more system menus, when resetting the device.
Take Your Device to the Technician for Servicing
If you have tried all the fixes and they did not work for you, I recommend seeing a technician to troubleshoot the projector. This is needed because it could be a fault with the electronic board.
If your projector’s warranty period has not expired, you must send it back to the manufacturer with your warranty receipt to have it serviced.
How Do You Adjust BenQ Projector’s Position?
You can adjust the position by going to the “Menu.” Navigate to the “Display tab” and select “Digital Lens Shift.” With this, you should be able to adjust the position of your BenQ projector vertically.
How to Adjust the Horizontal Keystone on a BenQ Projector?
Before adjusting the keystone, ensure that you have placed the device on a flat surface to get the best results. Once you have the projector on a flat surface, you can turn the device either clockwise or anticlockwise to get the lens of the projector to be facing the center of the projector screen.
How Do I Rotate a Picture on My BenQ Projector?
Rotating the picture will depend on which position you have placed or mounted your projector. Head to the device’s main menu > System > Basic > Projector position. If you have your projector directly in front of the screen, select “Front Table;” select “Rear Table” if it is on a table behind the screen; select “Front Ceiling” if it has been mounted to the ceiling in front of the screen and “Rear Ceiling” if it has been mounted to the ceiling behind the screen.
Final Thoughts
BenQ projectors remain one of the most trusted projector brands worldwide. It is possible to encounter one or two issues when using them because, just like other machines, their devices are not immune to problems.
If you are facing greyed-out menu options on your BenQ projector, take time and troubleshoot the problem to know what is causing it. Once you find out the cause of the problem, you can try out various fixes to solve the problem. The last option should be taking it to the technician to have it looked at.
- Optoma UHD50X vs UHD60 4K UHD Projectors Detailed Comparison - June 27, 2023
- Optoma CinemaX Pro vs P2 Projectors: What is the Difference? - June 27, 2023
- DLP vs Laser Projectors: What is the Difference? - June 27, 2023