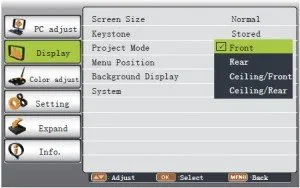It can sometimes be embarrassing when you project an image during a presentation or conference, and the image has been rotated in an awkward direction. When this happens, you should know that your projector is not faulty. Changing the projection mode of your projector in the settings can easily fix this issue.
How to rotate the projector’s screen. If your projector is projecting an image in an inconvenient direction, you can change the device’s projection mode to fit the desired direction. To change the projection mode of your projector: access your projector’s settings, then open the Extended menu; you will find a tab named “projection” You will have a list of four projection modes to choose from. Choose your preferred mode and press “Menu” to exit.
A rotated projector screen will cause your image to appear in an abnormal direction. The reason is that the person who last used the projector mounted it differently than how you have mounted it.
Also, if it is a new projector you have bought, you may be mounting it in a way that is different from the default settings of the projection mode. Whatever the reason is, it comes down to changing the projection mode to fit your viewing position. How to rotate your projector screen with and without a remote has been talked about in detail in this blog, read on to know how.
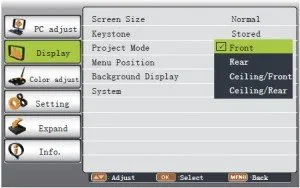
How to Rotate Projector Screen
In rotating your projector’s screen, the procedure may vary slightly between projector brands. The only difference is finding where your projector’s projection mode is located. Once you locate the settings menu, you can select your preferred viewing mode.
Rotating Projector Screen Without a Remote Control
If you have misplaced your projector’s remote or it has crashed and is no longer working, the buttons on top of your projector can help you change the projection mode:
- Turn on your projector if it is off.
- Access the menu by pressing the “Menu” button on the projector.
- The arrow keys on top of the projector can help you navigate your way around. The “Enter” or “OK” button will enable you to make selections.
- Depending on the kind of projector you are using, you have to access the “Extended” menu (if available) or “System settings.”
- You should see a “Projection” tab if you selected the “Extended” menu. If you selected “System settings”, open the “Basic” tab to see the “Projection” menu.
- You will see a list of projection modes to choose from:
- Front – use this if you are mounting from a table directly to the screen. (This is usually the default setting for many projectors).
- Back – use this if you want to mount the projector behind your screen.
- Front-Ceiling – this is used if you want to mount the projector to the ceiling.
- Back-Ceiling – this is used if you want to mount the projector to the ceiling and behind your screen.
- Choose the projection mode that will work best for you and press “Enter” or “OK”.
- Press “Menu” to exit when you are done.
Rotating Projector Screen with Remote
With the remote control, rotating your screen can be easier. You can also use the remote control to access the projection mode menu to change it:
- Press “Menu” on your remote control.
- Navigate to the “Extended” tab or “System setting”, depending on what is available on your projector.
- “Extended” tab > Projection menu or System settings > Basic > Projection menu
- Select your desired direction from the list; Front, Rear, Front-Ceiling, and Rear-Ceiling.
How can a Projector be Turned so that Images are Projected in another Direction?
Disconnect the projector’s power supply before turning it to face your desired different direction for projection. The projector should then be turned to point in the direction you want. Attach the power cable and input and turn on the projector.
Also Read:
How to make a 3D hologram projector
Ways to use a projector to paint a mural
How can a Projector be Rotated for Improved Brightness and Contrast?
- Make sure the lens is clear of dust and other contaminants.
- Verify that the projector’s lens is correctly positioned.
- Unplug the projector’s power cord after flipping the switch off.
- Loosen and remove the screws holding the lens cover in place.
- Position the lens cover so that it is perpendicular to the screen.
- Fix the screws holding the lens cover back on.
- Connect the projector’s power cord and turn on the power switch.
- Make sure the lens is adjusted and aligned correctly.
How Should My Projector Screen be Rotated with the Remote Control?
- Display or project an image with your projector.
- Press and hold down the A/V button on the remote control for about 5s.
- After a brief disappearance, the image emerges upside-down.
- Hold down the A/V Mute button once more for 5s to return to the original projection mode.
How Can a Projector Image Be Corrected?
- Rotate the projector in a clockwise (right) direction until the distorted image is rectangular.
- Turn the projector in the opposite direction of the skewed image, or to the left, until the image is rectangular.
- Reduce the vertical projection angle until the projector is level to rectify the keystone image.
How to Flip Projector Image Upside Down
- Access the on-screen menu by pressing the “Menu” button. You can use the remote control or the Menu button on the projector’s control panel.
- Highlight the basic system configuration submenu by using the “Right Arrow” key.
- Press “Down Arrow” until the projector position is highlighted.
- Use the “Left” or “Right” arrow to choose the front ceiling option for an inverted image.
- Exit the menu by pressing the “Menu/Exit” key twice, then save your changes.
Final Thoughts
Rotating your projector’s screen is nothing difficult to do. If you have your projector’s remote control or you are without it, it is still possible for you to change your device’s screen.
There are a variety of projection modes to choose from. You can choose the “Front Projection” mode to view your image directly upright if the projector is mounted on a table. Choose Rear projection mode if you want to mount your projector on a table behind your projector screen. The Front-Ceiling option will be helpful if you want to mount the projector, while the Rear-Ceiling option can be used for backward projection after mounting the device to the wall.
Once you notice that your projector is projecting an image in a different direction, access the projection settings to change the projection mode to suit your needs.
- Optoma UHD50X vs UHD60 4K UHD Projectors Detailed Comparison - June 27, 2023
- Optoma CinemaX Pro vs P2 Projectors: What is the Difference? - June 27, 2023
- DLP vs Laser Projectors: What is the Difference? - June 27, 2023